OwnCloud es un servicio en la nube local potente y flexible que puede implementar en su centro de datos.
OwnCloud fue una de las soluciones en la nube originales en las instalaciones y todavía se mantiene fuerte en la actualidad. Esta plataforma de nube/colaboración se puede implementar fácilmente en su centro de datos interno o en un host de nube de terceros y puede servir para varios casos de uso. Se puede utilizar para el almacenamiento en la nube, la colaboración en equipo, el uso compartido de archivos, el calendario e incluso una suite de oficina completa basada en la nube.
El conjunto de funciones de ownCloud incluye:
- sincronización de datos
- Compartir datos
- Versionado
- Cifrado
- Subir arrastrando y soltando
- Tematización
- Grupos
- Últimas acciones
- Android, iOS y aplicaciones de escritorio
- Integración con Office 365
- Usuarios invitados
Antes de que piense que la instalación de ownCloud es un desafío, permítame disipar esos temores guiándolo a través de una implementación en Ubuntu Server 20.04.
Lo que necesitarás
Para implementar ownCloud con éxito, necesitará una instancia en ejecución de Ubuntu Server 20.04 y un usuario con privilegios de sudo. Eso es todo. Hagamos que esto suceda.
Cómo instalar la pila LAMP
Lo primero que debemos hacer es instalar la pila LAMP. Inicie sesión en su instancia de Ubuntu Server y emita el comando:
sudo apt-get install lamp-server^ -y
Una vez que el servidor LAMP esté instalado, asegúrese de iniciar y habilitar los servidores Apache y MySQL con los siguientes comandos:
sudo systemctl enable --now apache2
sudo systemctl enable --now mysql
A continuación, necesitamos asegurar la instalación de MySQL con el comando:
sudo mysql_secure_installation
Se le preguntará si desea habilitar el COMPONENTE VALIDAR CONTRASEÑA. Al habilitar esta función, requiere que todas las contraseñas tengan cierta seguridad. Puede omitir esto escribiendo n. Si opta por no habilitar la función, aún debe asegurarse de usar contraseñas muy seguras para su usuario administrador de MySQL (y todos los usuarios de MySQL).
Finalmente, responda y a las preguntas restantes para proteger la base de datos MySQL.
Cómo crear la base de datos ownCloud
A continuación, crearemos la base de datos necesaria y un usuario para la base de datos. Inicie sesión en la consola MySQL con:
sudo mysql -u root -p
Una vez en la consola, crea la base de datos con:
CREATE DATABASE ownclouddb;
Cree el nuevo usuario de la base de datos ownCloud con:
CREATE USER 'ownclouduser'@'localhost' IDENTIFIED WITH mysql_native_password BY 'password';
Otorgue los privilegios necesarios para el nuevo usuario de la base de datos con:
GRANT ALL PRIVILEGES ON ownclouddb.* TO 'ownclouduser'@'localhost';
Vacíe los privilegios y salga de la consola MySQL con:
FLUSH PRIVILEGES;
exit
Cómo instalar PHP
OwnCloud depende en gran medida de PHP, por lo que necesitaremos instalarlo junto con una serie de módulos con el comando:
sudo apt-get install php php-opcache php-gd php-curl php-mysqlnd php-intl php-json php-ldap php-mbstring php-mysqlnd php-xml php-zip -y
Una vez que se complete la instalación, reinicie Apache con:
sudo systemctl restart apache2
Cómo descargar y descomprimir ownCloud
Ahora descargaremos la última versión de ownCloud con el comando:
wget https://download.owncloud.com/server/stable/owncloud-complete-latest.zip
Descomprimir el archivo con:
unzip owncloud-complete-latest.zip
Si no se encuentra el comando de descompresión, instálelo con:
sudo apt-get install unzip -y
Mueva el directorio recién creado con:
sudo mv owncloud /var/www/html
Cambie la propiedad del directorio con el comando:
sudo chown -R www-data: /var/www/html/owncloud
Cómo crear un archivo de configuración de Apache
Ahora crearemos un archivo de configuración de Apache para ownCloud. Cree el nuevo archivo con el comando:
sudo nano /etc/apache2/sites-available/owncloud.conf
En ese archivo, pegue lo siguiente (asegúrese de agregar su propia dirección de correo electrónico de administrador y ServerName):
<VirtualHost *:80> ServerAdmin admin@your_domain.com DocumentRoot /var/www/html/owncloud ServerName your-domain.com <><Directory /var/www/html/owncloud> Options FollowSymlinks AllowOverride All Require all granted</Directory>ErrorLog ${APACHE_LOG_DIR}/your-domain.com_error.log
CustomLog ${APACHE_LOG_DIR}/your-domain.com_access.log combined
</VirtualHost>
Reinicie Apache con:
sudo systemctl restart apache2
Cómo completar la instalación
Abra un navegador web y diríjalo a http://SERVIDOR/owncloud (donde SERVIDOR es la dirección IP o el dominio de su servidor). En la ventana resultante ( Figura A ), complete la información para una nueva cuenta de administrador y luego agregue los detalles para el servidor de la base de datos.
Figura A
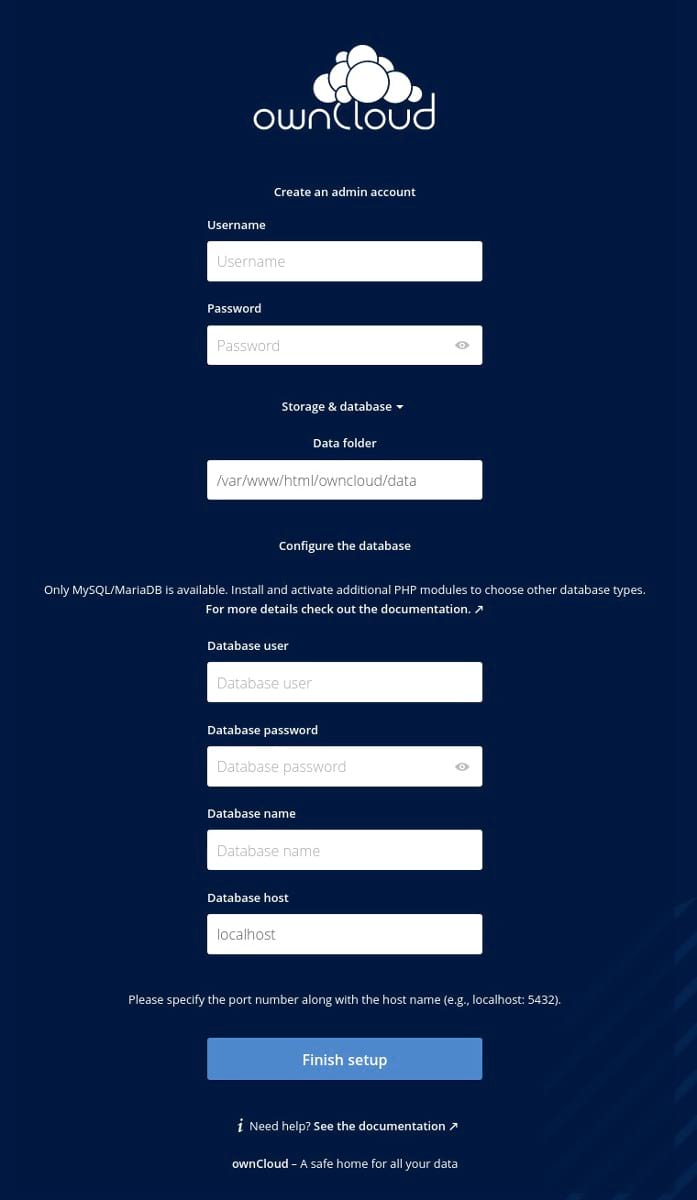
Para la base de datos, complete lo siguiente:
- Usuario de la base de datos–ownclouduser
- Contraseña de la base de datos: la contraseña que configuró para el usuario owncloud
- Base de datos–ownclouddb
- Localhost–localhost
Después de completar todos los detalles necesarios, haga clic en Finalizar configuración y, en menos de un minuto, la instalación se completará y podrá iniciar sesión como usuario administrador.
Felicitaciones, ahora tiene una instancia de ownCloud en funcionamiento para usar como su servidor en la nube local. Si alguna vez ha usado Nextcloud, notará algunas similitudes, pero aún más diferencias. Por ejemplo, desde el primer momento, ownCloud no incluye tantas aplicaciones preinstaladas como Nextcloud. Para completar su implementación, querrá dirigirse inmediatamente a Market y comenzar a instalar aplicaciones adicionales.

