La herramienta bpytop es similar a otras herramientas de monitoreo de rendimiento disponibles para sistemas Linux como top, iotop, htop, bashtop, etc. Es un monitor de recursos basado en terminal que funciona de manera eficiente y es visualmente atractivo.
La herramienta se transfirió desde bashtop y se reescribió en Python, por lo que debe tener Python, versión 3.6 o posterior, instalado en su sistema para usarlo. (La parte “bpy” del nombre sin duda significa “bash Python”).
Si ya tiene Python instalado en su sistema, puede verificar la versión usando uno de estos conjuntos de comandos:
Fedora Linux Mint ====== ========== $ which python $ which python3 /usr/bin/python /usr/local/bin/python3 $ python -V $ python3 -V Python 3.9.7 Python 3.8.10
Ambos sistemas mostrados ejecutan Python3, pero el sistema Fedora tiene / usr / bin / python configurado como un enlace simbólico a Python y el otro sistema no. Entonces, ambos usan Python3.
Aquí se explica cómo instalar bpytop en Fedora y en Linux Mint. En Fedora, haga esto:
$ sudo dnf install bpytop
Si es necesario, puede eliminarlo con este comando:
$ sudo dnf remove bpytop
La herramienta también se puede instalar desde Snap Store. Si prefiere esto, use estos comandos:
$ sudo dnf install snapd $ sudo ln -s /var/lib/snapd/snap /snap $ sudo snap install bpytop
Para instalar bpytop en Linux Mint, ejecute los siguientes comandos.
$ sudo apt install python3-pip $ sudo pip3 install bpytop $ which bpytop /usr/local/bin/bpytop
Puede actualizar con un comando como este:
$ sudo pip3 install bpytop —upgrade
Puede desinstalar la versión instantánea con este comando:
$ sudo pip3 uninstall bpytop
Usando bpytop
Como top, bpytop muestra el procesador, la memoria, el disco, la red, el uso del proceso y las estadísticas. La pantalla es muy flexible, pero puede llevar algún tiempo aprender todo lo que puede hacer. Para comenzar, es posible que deba estirar la ventana de su terminal para proporcionar el espacio de pantalla requerido (al menos 80 x 24). La herramienta se quejará si el área es insuficiente.
La herramienta bpytop no se instala con una página de manual, pero puede obtener un poco de ayuda con el comando bpytop —help .
$ man bpytop
No manual entry for bpytop
$
$ bpytop —help
usage: bpytop [-h] [-b BOXES] [-lc] [-v] [—debug]
optional arguments:
-h, —help show this help message and exit
-b BOXES, —boxes BOXES
which boxes to show at start, example: -b “cpu mem net
proc”
-lc, —low-color disable truecolor, converts 24-bit colors to 256-color
-v, —version show version info and exit
—debug start with loglevel set to DEBUG overriding value setLa mejor manera de aprender a usar bpytop es dedicar un tiempo a él y probar diferentes opciones. Después de un tiempo, será más fácil lograr que muestre exactamente aquello en lo que desea enfocarse.
Para iniciar bpytop , simplemente escriba “bpytop” en su línea de comando.
$ bpytop
La herramienta tiene tres modos: completo, estadístico y proc. En el primer uso, la herramienta se iniciará en modo completo y debería ver “modo: completo” en la línea superior de la pantalla. Si hace clic en “mode: full”, pasará a “mode: stat”, y si puede hacer clic de nuevo, entrará en “mode: proc”. Cada modo muestra diferentes cantidades y tipos de datos con una buena cantidad de superposición. El modo proc se centra en los procesos, pero todos los modos incluyen cierta variedad de datos.
Las siguientes imágenes ilustran el diseño de cada uno de los tres modos.
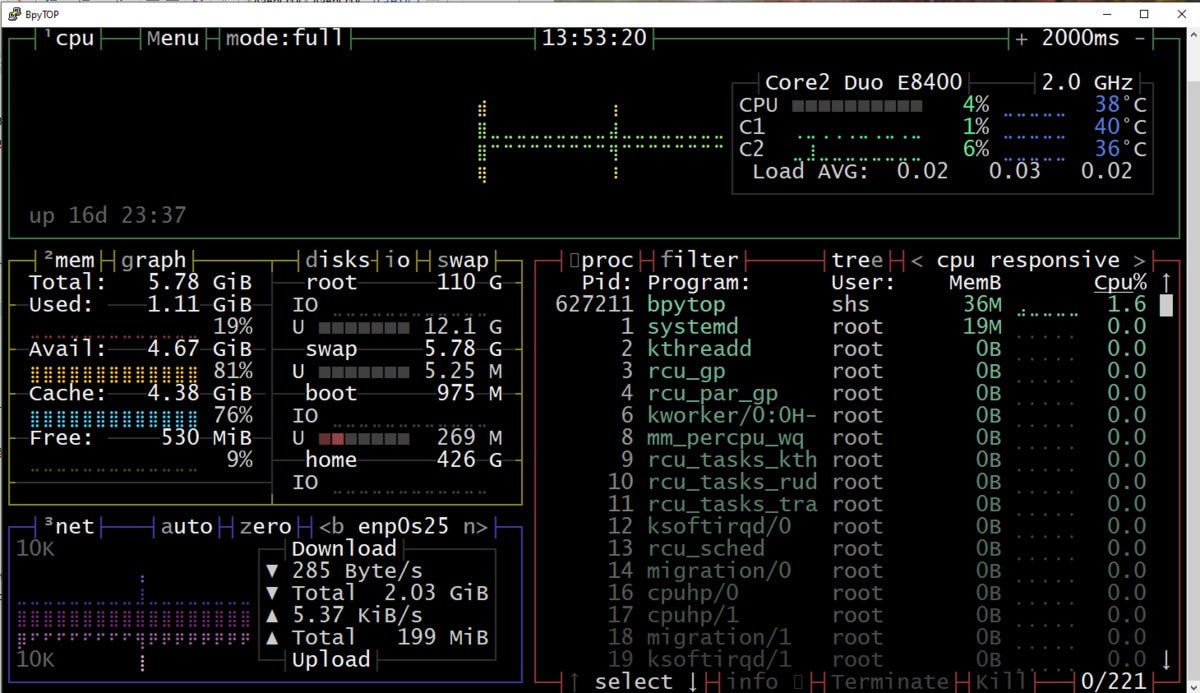
Figura 1: modo completo
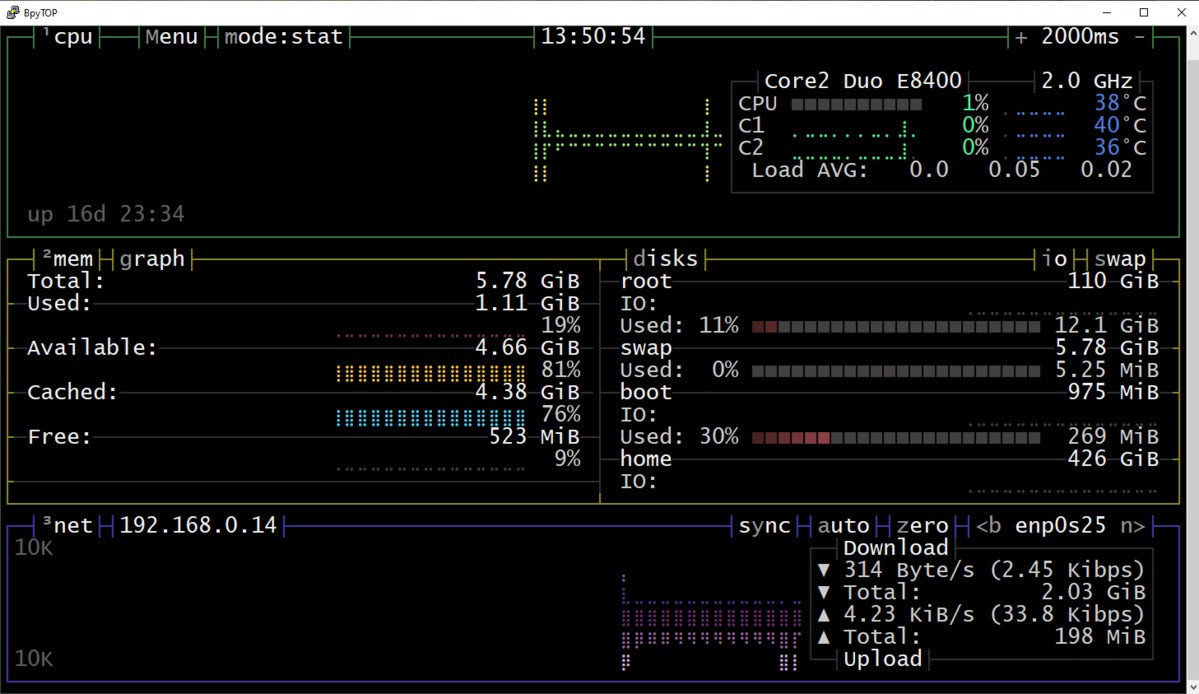
Figura 2: Modo Stat
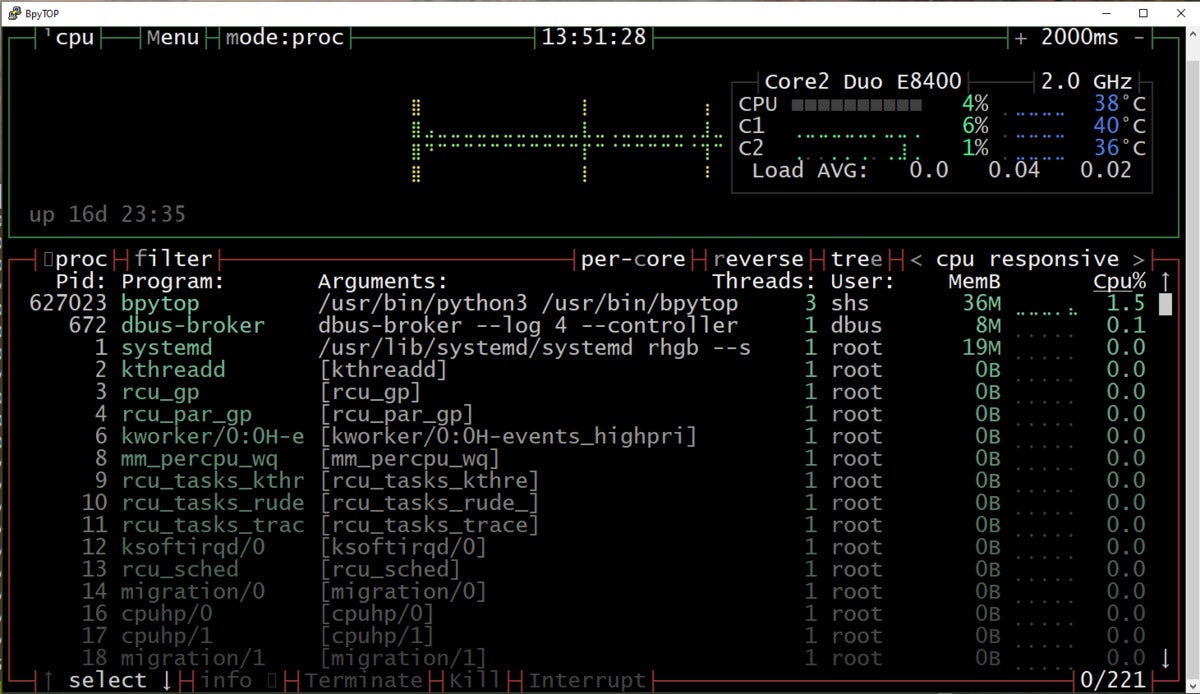
Figura 3: Modo Proc
Es importante entender que cualquier modo que esté usando cuando salga de bpytop será el modo en el que se iniciará la herramienta la próxima vez. Sin embargo, puede instruir a la herramienta sobre las cosas en las que desea centrarse. Por ejemplo, si escribe bpytop -b “mem cpu” obtendrá la herramienta sobre esos aspectos del rendimiento. El argumento -b selecciona qué “casillas” de detalles de rendimiento desea ver.
El comando que se muestra a continuación iniciará bpytop con todas las opciones de datos y las restaurará como predeterminadas.
$ bpytop -b "cpu mem net proc"
Si usa el siguiente comando, tendrá la opción de mostrar el uso de la memoria en cualquiera de las dos formas gráficas. Para que se inicie en modo completo la próxima vez, deberá usar el comando que se muestra arriba.
$ bpytop -b "mem"
En modo completo o modo proc, puede usar las teclas de flecha hacia arriba y hacia abajo para seleccionar un proceso en particular. En el modo proc, puede terminar, matar o interrumpir un proceso si tiene la autoridad suficiente. Para matar un proceso, haga clic en “Eliminar” en la línea inferior de la pantalla.
Escriba q o ^ c para salir.
Finalmente
La herramienta bpytop es una excelente herramienta para ver estadísticas de rendimiento importantes en su sistema Linux. Es posible que le lleve un poco de tiempo acostumbrarse a su funcionamiento, pero probablemente disfrutará usándolo y encontrará muchas formas útiles de examinar el rendimiento.

